Mastering Inbound Shipment Records in NetSuite: A Comprehensive Guide
- Sidd Dharmdasani

- Jun 11, 2024
- 5 min read
Updated: Jul 8, 2024
In today's fast-paced business environment, managing inventory effectively is crucial for maintaining operational efficiency and customer satisfaction. NetSuite, a leading cloud-based ERP system, offers a robust solution for managing every aspect of your business, including inventory. One of its key features is the ability to track international shipments through inbound shipment records. This functionality not only enhances visibility into your inventory management process but also ensures accuracy and efficiency in tracking goods from the moment they leave the supplier until they arrive at your warehouse. More recently many of our clients opting to use this ‘relatively’ new NetSuite feature. It is especially useful for businesses that deal with massive international shipments from their suppliers. It offers a simple native NetSuite alternative compared to more complicated custom solutions.
In this guide, we'll explore how to set up and use inbound shipment records in NetSuite, highlighting their importance and the benefits they bring to your business operations.
This will involve two parts, first how to use the standard Inbound Shipment Record and the second part will highlight some of the more popular customizations requested for this feature.
Setting Up Inbound Shipment Records in NetSuite
Prerequisites
Before diving into the setup process, ensure you have the necessary permissions or roles assigned within NetSuite to access and manage inbound shipment records. Typically, this would involve roles related to inventory management or warehouse operations.
To enable Inbound Shipments, navigate to:
Setup > Company > Enable Features > Transactions and check the “Inbound Shipment Management” checkbox.


Creating a New Inbound Shipment Record
Access the Inbound Shipment Module: From your NetSuite dashboard, navigate to:
Transactions > Purchases > Create Inbound Shipments
This is where you'll create and manage your inbound shipment records.

Click on the list to see historical inbound shipment records.
Create a New Inbound Shipment Record: Either click on ‘Create Inbound Shipment’ from the navigation panel, as shown in the image above or click on the "New Inbound Shipment" button to start entering details for a new shipment.
Link Purchase Orders: You can link the inbound shipment to one or more purchase orders by selecting the relevant POs. This step is crucial for tracking the items and quantities expected in the shipment.
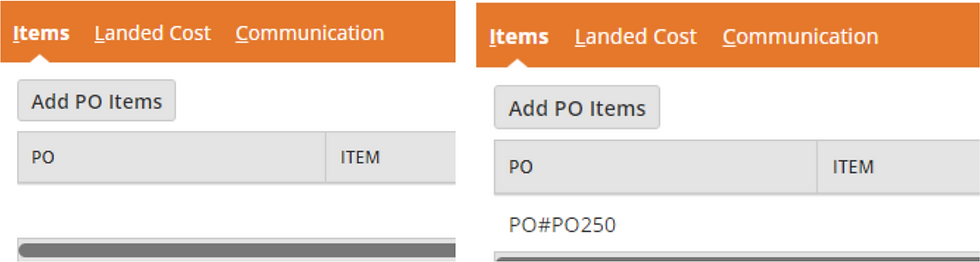
Add items from the drop-down list: NetSuite will automatically filter the items with respect to the selected PO on the current line.
Other Columns: With exception of the standard columns, there are several that are useful:
Quantity Billed: This is will be auto filled by NetSuite after a bill for this PO/Item has been created. Initially blank on Inbound Shipment record creation[Not Editable]
Quantity Expected: This field will be sourced from the PO, but the user can edit it. The entered amount can be smaller than the amount on the PO but not greater. (To solve this issue we have created a customization, you can refer to it in our second blog on Inbound Shipment)[Editable]
Allocated Demand: Only applicable if your instance is using manual allocation
Add Landed Costs: Navigate to the tab labeled ‘Landed Cost’ within the inbound shipment record.

Specify Cost Categories: In the landed costs section, you will need to specify the different categories of costs associated with this shipment. Common categories include freight, duties, taxes, insurance, and handling fees, this is dependent on the expense/cost categories set up on your instance.
Enter Cost Details: For each cost category, enter the relevant details, including the cost amount and the cost allocation method. NetSuite provides several allocation methods, such as by weight, quantity, value, or manual allocation, allowing you to distribute the costs accurately across the items in the shipment.
Currency: This can be set to any currency available on your instance, the system will use the latest exchange rate to convert the value into the base currency used by your instance.
Link Costs to Items (per PO): As you allocate costs to each category, ensure they are correctly linked to the specific inventory items in the shipment. This ensures that the landed costs are accurately reflected in the inventory valuation for those items. This by far is one of the more useful aspects of this feature, as you can distribute the landed costs between different Purchase Orders, this includes applying the landed costs to all listed Purchase Orders.
Review and Save: After entering all the landed costs and their allocations, review the information for accuracy. Once confirmed, save the updates to the inbound shipment record. NetSuite will automatically adjust the inventory valuation for the associated items to reflect the added landed costs.
The details above can be entered/removed any time before the record is Received or the ‘Ownership’ has been taken.
Taking Ownership
Take Ownership: As the name suggests this allows you to take ownership of the shipment, this can be done in various stages of the entire process and depends upon the terms agreed between yourself and your supplier/vendor.
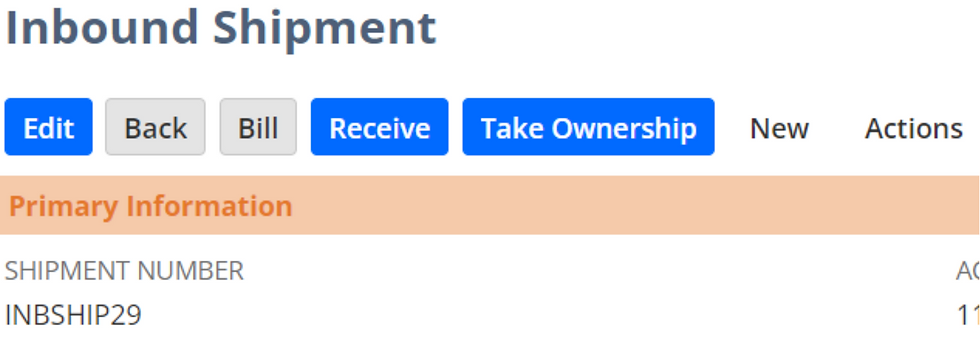
Before taking ownership, review the shipment details carefully to ensure accuracy. This includes verifying the items, quantities, and any associated costs, such as landed costs, are correctly recorded in the inbound shipment record. As after this step you can no longer make changes to the item table.
Impact on Inventory and Accounting: Taking ownership changes the status of the inventory items in NetSuite instance, impacting your accounting records. The system will account for these items as part of your inventory asset balance, and any associated costs, like landed costs, will be applied to the items' value.
Receive Shipment

Receive shipment: Navigate to the receive button on the top left of your inbound shipment record and proceed.
This will take you to a page like one before you create item receipts except it is for all the recorded items on the inbound shipment record. (As shown in the image below)
You could partially receive the order, similar to the item receipt and complete it at a later date. This would set the Inbound shipment record status as ‘Partially Received’

Impact on Inventory: Receiving the shipment changes the status of the inventory items in NetSuite instance, particularly impacting your inventory records. The system will account for these items as part of your inventory available, you can now use these items for other transactions (ie. POs, SOs, Transfer Orders, etc).
Customize Inbound Shipment Record
Customizing the record is somewhat limited to scripting, but there are ways to add new columns and fields to this record.
Adding Body Fields
There are two different ways to do this.
Customization > List, Records, & Fields > Other Record Fields
This will lead you to a page as shown in the image below, where you can enter your respective custom field details and then save it to apply to the inbound shipment record.

2. Open any inbound shipment record in ‘Edit’ mode and hover over to the top right of the page on customize and click on ‘New Field’
Adding Item Table / Sublist Fields
This method is used to add a new column to the item table, you can’t add another column to the ‘Landed Cost’ table without scripting.
Customization > List, Records, & Fields > Other Sublist Fields
This will lead you to a page as shown in the image below, where you can enter your respective custom field details and then save it to apply to the inbound shipment record.

In summary, while there are numerous avenues to further personalize your records, each path may necessitate the use of various scripts tailored to your specific needs. At Sky High, our extensive experience in customizing records for a diverse range of clients equips us with the unique expertise to meet your individual requirements. If you find yourself in need of specialized assistance, we are more than ready to lend our expertise.
Don't hesitate to reach out and explore how our team of experts at Sky High ERP can help you achieve your customization goals.
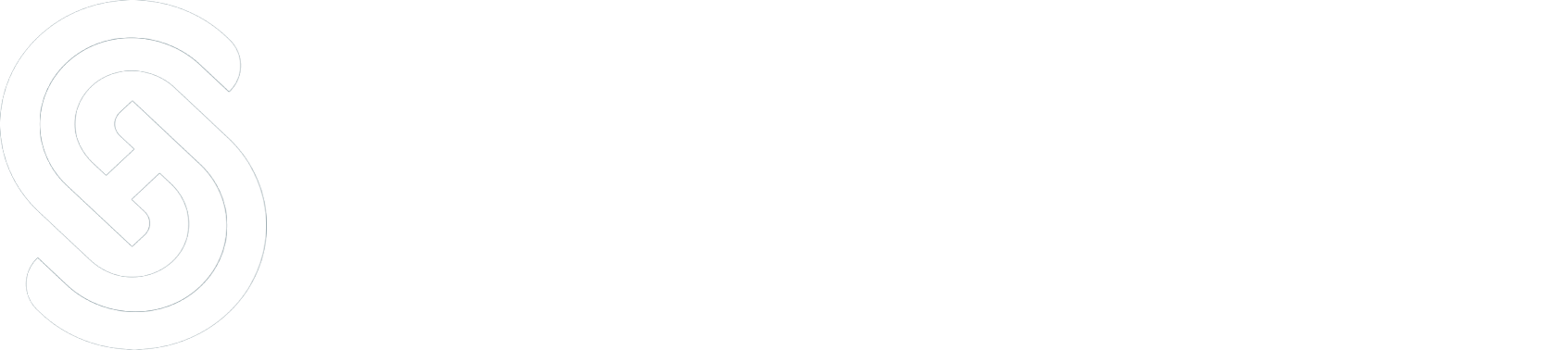



コメント